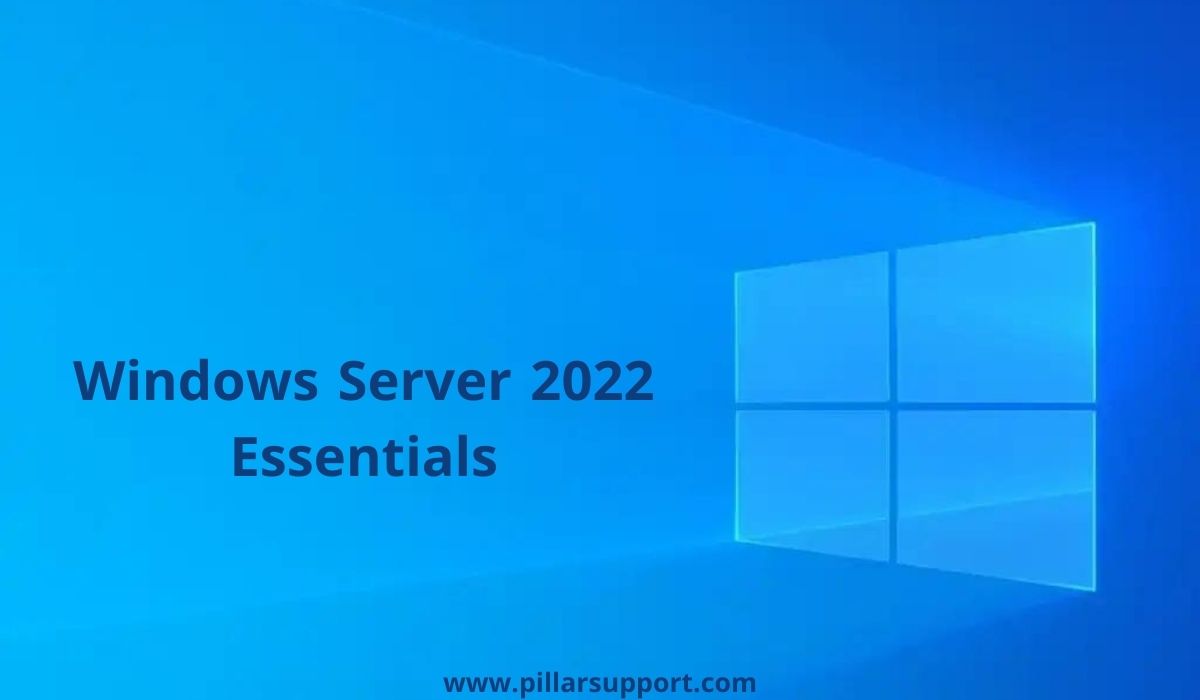Windows Server 2022 Requirements: Key Details You Must Understand
Understanding Windows Server 2022 requirements is paramount for a successful deployment. This introduction highlights the significance of comprehending these prerequisites, focusing on hardware, software, and compatibility prerequisites as the foundation for a smooth installation.
Table of Contents
Windows Server 2022 Requirement
Significance of Understanding Windows Server 2022 Requirement:
Properly meeting these prerequisites is essential for:
- Optimized Performance: Ensuring that your server operates at peak performance, efficiently handling workloads.
- Enhanced Security: Safeguarding your environment by preventing compatibility-related vulnerabilities and ensuring software security.
- Stability and Reliability: Minimizing errors and disruptions to maintain uninterrupted operations.
- Resource Management: Efficiently allocating system resources to prevent bottlenecks and shortages.
Focus on Hardware, Software, and Compatibility Prerequisites:
These prerequisites encompass:
- Hardware Requirements: Including CPU architecture, RAM, storage capacity, and network adapters, influencing server performance and workload management.
- Software Compatibility: Ensuring that your software is compatible with Windows Server 2022 to avoid application failures and system instability.
- Driver Support: Confirming hardware components have compatible drivers for seamless functionality.
- Network Configuration: Aligning your server’s network setup with Windows Server 2022 prerequisites for seamless communication.
- Security Measures: Implementing firewalls, security patches, and robust authentication methods to safeguard your environment.
In the following sections, we’ll delve deeper into the specific Windows Server 2022 requirements, providing guidance for a successful and secure deployment.
Hardware Requirements
When preparing to deploy Windows Server 2022, understanding the hardware requirements is paramount for a smooth and efficient installation. Let’s delve into the minimum and recommended hardware specifications and how factors like CPU, RAM, disk space, and network adapters impact server performance.
Minimum Hardware Requirements
- CPU: A 64-bit processor with at least 1.4 GHz clock speed. This is the minimum requirement to run Windows Server 2022.
- RAM: 512 MB of RAM is the minimum, but it’s important to note that this is the absolute minimum for installation purposes. Practical use cases demand significantly more RAM for optimal performance.
- Disk Space: A minimum of 32 GB of available disk space is required for installation. However, this will only accommodate the operating system and minimal additional components. For practical use, you’ll need substantially more disk space.
- Network Adapter: An Ethernet adapter capable of at least 1 Gbps is recommended.
Recommended Hardware Specifications
While you can install Windows Server 2022 with the minimum requirements, real-world server environments often require much more robust hardware for optimal performance, especially for handling workloads efficiently and ensuring scalability.
- CPU: Multi-core processors with higher clock speeds are recommended, as they significantly impact server performance. Depending on your workloads, consider processors with four or more cores.
- RAM: For practical purposes, consider a minimum of 8 GB of RAM, but the actual requirement will vary depending on the specific workloads and applications you intend to run. More RAM allows for better multitasking and responsiveness.
- Disk Space: The disk space you need depends on the size and type of data and applications you’ll store on the server. Consider using multiple drives, with a solid-state drive (SSD) for the operating system and applications and larger, high-capacity drives for data storage.
- Network Adapters: For improved network performance and redundancy, you may want to consider multiple network adapters or bonding/network teaming for failover support.
Impact of Hardware Factors on Performance
- CPU: The CPU’s clock speed and the number of cores significantly influence the server’s processing power. A faster CPU with multiple cores can handle more concurrent tasks and compute-intensive workloads efficiently.
- RAM: More RAM allows the server to store data and applications in memory, reducing disk access times and improving overall performance. It’s especially crucial for virtualization and database servers.
- Disk Space: Sufficient disk space ensures you can install additional applications and store data without running out of storage. High-speed SSDs can improve read/write performance, reducing latency.
- Network Adapters: Network speed is vital for data transfer and communication. Faster network adapters ensure quicker access to network resources and faster data transfer rates, particularly in environments with high network traffic.
Understanding and meeting the hardware requirements for Windows Server 2022 is essential for ensuring optimal performance and scalability. While meeting the minimum requirements allows for installation, practical use cases often demand more powerful hardware configurations to handle the demands of modern server workloads effectively. Carefully assess your specific needs and plan your hardware infrastructure accordingly for a successful deployment.
Software Compatibility
Windows Server 2022, as the latest iteration of Microsoft’s server operating system, offers compatibility with a range of software editions and versions. Understanding this compatibility is crucial for a smooth deployment. Let’s explore how Windows Server 2022 aligns with different editions and versions and highlight potential challenges when upgrading from previous Windows Server versions.
Compatibility with Editions and Versions
Edition Compatibility
Windows Server 2022 is available in various editions, including Standard, Datacenter, and Datacenter Azure Edition. The choice of edition depends on your organization’s needs, with Datacenter being the most feature-rich and suitable for virtualized environments.
Active Directory Compatibility
Windows Server 2022 is fully compatible with Active Directory, allowing for seamless integration with your existing directory services infrastructure. This compatibility ensures straightforward user and group management.
Application Compatibility
Windows Server 2022 supports a wide range of applications, including web servers, databases, and custom enterprise software. Compatibility should be verified for mission-critical applications before upgrading.
Virtualization Compatibility
Windows Server 2022 includes Hyper-V enhancements for virtualization. It’s compatible with various virtualization solutions, including Microsoft Hyper-V, VMware, and others, facilitating the deployment of virtual machines.
Storage Compatibility
Windows Server 2022 supports various storage solutions, including Storage Spaces Direct (S2D), enabling software-defined storage. Compatibility with specific storage hardware should be verified for optimal performance.
Challenges when Upgrading from Previous Versions
- Software Dependency: Legacy applications designed for older Windows Server versions may not function correctly on Windows Server 2022. Compatibility testing and, if necessary, application updates or migrations are crucial.
- Active Directory Compatibility: When upgrading from older Windows Server versions, ensure compatibility with your existing Active Directory infrastructure. Schema updates may be necessary, which require careful planning.
- Driver Compatibility: Compatibility with hardware drivers can be a challenge, especially when migrating from older server versions. Verify that drivers for your hardware components (e.g., network adapters, RAID controllers) are available for Windows Server 2022.
- Role and Feature Compatibility: Certain roles and features available in older Windows Server versions might have changed or been deprecated. Verify the availability and compatibility of roles and features needed for your environment.
- Security Considerations: Windows Server 2022 introduces enhanced security features. When upgrading, consider how these features may impact your existing security policies and configurations.
- Licensing Considerations: Ensure that your licensing model aligns with the Windows Server 2022 edition you plan to use. Licensing requirements can vary between editions and may impact your deployment’s cost.
Windows Server 2022 offers extensive compatibility with various editions, versions, and software types. However, careful planning and testing are essential, particularly when upgrading from older Windows Server versions, to address potential challenges related to application compatibility, Active Directory integration, hardware drivers, and security considerations. A well-executed upgrade plan ensures a successful transition to Windows Server 2022 while minimizing disruptions to your IT environment.
System Architecture
Windows Server 2022 offers compatibility with different system architectures, primarily x64 and ARM64. Each architecture has its own set of advantages and considerations. Let’s explore the compatibility and compare the advantages and considerations of each architecture option.
Compatibility with System Architectures
x64 Architecture (64-bit)
- Windows Server 2022 fully supports x64 architecture, which has been the standard for servers and desktops for several years.
- x64 architecture is compatible with a wide range of server hardware and software, making it a versatile choice.
ARM64 Architecture (64-bit)
- Windows Server 2022 introduces compatibility with ARM64 architecture, which is designed for energy-efficient computing.
- ARM64 is commonly found in mobile devices and has been gaining traction in the server market due to its power efficiency.
Advantages of Each Architecture
x64 Architecture
- Widespread Compatibility: x64 is the most widely used server architecture, ensuring compatibility with a vast ecosystem of hardware and software.
- Performance: x64 processors offer high performance, making them suitable for demanding workloads and virtualization.
- Extensive Software Support: The majority of server software, including applications and virtualization platforms, is optimized for x64 architecture.
ARM64 Architecture
- Energy Efficiency: ARM64 processors are highly power-efficient, making them suitable for scenarios where minimizing energy consumption is a priority.
- Scalability: ARM-based servers are often used in scenarios where horizontal scaling (adding more servers) is preferred, such as cloud data centers.
- Future-Proofing: As ARM64 gains traction, adopting this architecture can future-proof your server infrastructure, especially for applications designed to run on it.
Considerations for Each Architecture
x64 Architecture
- Power Consumption: x64 servers tend to consume more power compared to ARM64 counterparts. This can lead to higher operational costs, especially in large data centers.
- Heat Generation: Higher power consumption also results in increased heat generation, necessitating efficient cooling solutions.
ARM64 Architecture
- Compatibility: While ARM64 is growing in popularity, it may not offer the same level of compatibility with older x64-based applications. Compatibility testing is crucial.
- Performance: ARM64 processors may not deliver the same level of raw performance as high-end x64 processors, which can impact certain workloads.
Choosing the Right Architecture
- Consider Workloads: The choice between x64 and ARM64 should align with your specific workloads and requirements. If power efficiency and scalability are key, ARM64 may be suitable. For traditional workloads with broad software support, x64 is a safe bet.
- Compatibility Testing: Test your applications and workloads on the target architecture to ensure compatibility and performance meet your expectations.
- Hybrid Deployments: In some cases, a hybrid deployment that combines both architectures might be the most practical solution. This allows you to leverage the strengths of each architecture for different workloads.
Windows Server 2022 provides compatibility with both x64 and ARM64 architectures, each offering distinct advantages and considerations. Your choice should be driven by your specific needs, workloads, and long-term infrastructure goals. Careful planning, compatibility testing, and consideration of power and performance factors will help you make an informed decision about the most suitable system architecture for your Windows Server environment.
Storage Requirements
When planning your Windows Server 2022 deployment, understanding the storage requirements is crucial for effective data management. Let’s delve into the storage requirements for Windows Server 2022, including disk space and storage types, and discuss the benefits of modern storage technologies like Storage Spaces Direct (S2D).
Storage Space Requirements
Disk Space Requirements
- Windows Server 2022 requires a minimum of 32 GB of available disk space for installation. However, this minimal space is only suitable for the OS installation and basic functionality.
- For practical use, especially in business environments, it’s recommended to allocate a more substantial amount of disk space based on your specific needs. The actual requirement depends on the roles, applications, and data you intend to host on the server.
Storage Types
Windows Server 2022 supports various storage types, including:
- Local Storage: Internal hard drives or solid-state drives (SSDs) directly attached to the server.
- Network-Attached Storage (NAS): File-level storage devices connected to the network.
- Storage Area Network (SAN): High-performance block-level storage often used in enterprise environments.
- Storage Spaces Direct (S2D): A software-defined storage solution that utilizes local storage in a cluster of servers, providing scalable and fault-tolerant storage.
Benefits of Utilizing Modern Storage Technologies like S2D
- Scalability: S2D allows you to easily scale storage capacity and performance by adding more drives or nodes to the cluster. This flexibility is particularly valuable for growing businesses.
- Fault Tolerance: S2D provides built-in redundancy and fault tolerance. It replicates data across multiple drives and servers, ensuring data availability even in the event of hardware failures.
- Performance: S2D leverages high-speed SSDs and the latest storage technologies to deliver excellent performance. It’s well-suited for applications that demand low latency and high I/O performance.
- Cost-Effective: By utilizing commodity hardware and avoiding the need for expensive SAN solutions, S2D can be a cost-effective choice for organizations looking to maximize their storage budget.
- Management Simplification: S2D can be managed through familiar Windows tools, reducing the complexity of storage management. It also integrates with features like Windows Admin Center for a unified management experience.
- Hyper-Converged Infrastructure (HCI): S2D is a core component of Windows Server-based HCI solutions, which combine compute, storage, and networking in a single platform. This simplifies infrastructure management and reduces hardware sprawl.
- Data Deduplication: Windows Server 2022 includes data deduplication capabilities, which can significantly reduce storage space requirements by eliminating duplicate data blocks.
Understanding the storage requirements for Windows Server 2022 is essential for effective deployment. While the minimum disk space is suitable for basic installations, practical use cases demand more substantial storage resources. Modern storage technologies like Storage Spaces Direct (S2D) offer scalability, fault tolerance, performance, and cost-effectiveness, making them valuable choices for organizations looking to optimize their data management and storage infrastructure.
Networking and Connectivity
Understanding the network requirements for Windows Server 2022 is essential for creating a reliable and efficient server infrastructure. Let’s explore the network requirements, including network adapters and protocols, and discuss the importance of reliable connectivity for various server roles and functions.
Network Requirements
1. Network Adapters
Windows Server 2022 supports a wide range of network adapters, including Ethernet adapters (1 Gbps and higher), Fiber Channel, InfiniBand, and others. The choice of network adapter depends on your network’s speed requirements and compatibility with your existing infrastructure.
2. Network Protocols
Windows Server 2022 supports numerous network protocols, including TCP/IP, IPv6, SMB (Server Message Block), FTP (File Transfer Protocol), and more. TCP/IP, in particular, is the foundational protocol for most networking functions and should be properly configured.
3. DNS (Domain Name System)
DNS is crucial for name resolution and plays a pivotal role in ensuring that your server can locate and be located by other devices on the network. Configure DNS settings accurately for your server.
4. Firewall Rules and Security
Implement firewall rules and security policies to protect your server from unauthorized access and cyber threats. Windows Server 2022 includes a built-in firewall that allows you to define rules to control incoming and outgoing traffic.
Importance of Reliable Connectivity
- Server Roles and Functions: Reliable network connectivity is fundamental to the functioning of various server roles, including file sharing, Active Directory domain services, web hosting, database management, and more. Downtime or connectivity issues can disrupt critical services and impact business operations.
- Data Transfer and Communication: Servers often handle data transfer between clients, other servers, and external systems. Interruptions or slowdowns in connectivity can lead to data loss, corruption, or delays in data processing.
- Remote Management: Many server management tasks are performed remotely, necessitating stable network connectivity. Remote management tools rely on network connections to access and configure servers.
- High Availability and Failover: In scenarios where high availability is crucial, such as clustering or virtualization, reliable connectivity ensures seamless failover and redundancy. It ensures that workloads can continue running even if one server or network link fails.
- Security: Reliable connectivity is critical for security measures, including timely delivery of security updates and monitoring for intrusions or suspicious network activity.
- User Experience: For services accessed by end-users, such as websites and applications, reliable connectivity is essential for a positive user experience. Slow or intermittent connections can frustrate users and lead to lost opportunities.
- Data Backup and Replication: Data backup and replication between servers and data centers rely on consistent and fast network connections. Ensuring connectivity stability is vital for data protection.
The network requirements for Windows Server 2022 encompass network adapters, protocols, DNS configuration, and security measures like firewalls. Reliable connectivity is fundamental for various server roles and functions, including data transfer, remote management, high availability, security, and the overall user experience. Properly configuring and maintaining network connectivity is a crucial aspect of server administration to ensure the smooth operation of your Windows Server 2022 environment.
Virtualization and Hyper-V
Windows Server 2022 offers robust virtualization capabilities through Hyper-V, making it an ideal choice for organizations seeking efficient workload management and resource utilization. Let’s explore the virtualization capabilities and requirements of Windows Server 2022, as well as how Hyper-V and virtualization technologies integrate with the server’s overall requirements.
Virtualization Capabilities in Windows Server 2022
- Hyper-V Virtualization: Windows Server 2022 includes the latest version of Hyper-V, Microsoft’s hypervisor, which allows you to create and manage virtual machines (VMs). Hyper-V supports a wide range of guest operating systems, making it versatile for various workloads.
- Nested Virtualization: Windows Server 2022 introduces nested virtualization, which enables you to run Hyper-V within a virtual machine. This is valuable for development, testing, and isolated environments.
- Container Support: In addition to traditional VMs, Windows Server 2022 provides support for Windows containers and Hyper-V containers. Containers offer lightweight and efficient application isolation for modern application deployment.
- Storage Spaces Direct (S2D): S2D is a software-defined storage solution that integrates seamlessly with Hyper-V. It allows you to pool local storage resources from multiple servers, creating highly available and scalable storage for VMs.
Virtualization Requirements
- Hardware Requirements: Meeting the hardware requirements discussed earlier, including CPU, RAM, and storage, is crucial for efficient virtualization. Adequate hardware resources ensure that VMs run smoothly and without performance bottlenecks.
- Network Configuration: Proper network configuration is essential for virtualization. VMs often rely on network connectivity for communication with other VMs, the host system, and external networks. Configuring virtual networks and network adapters correctly is critical.
- Hyper-V Role Installation: To utilize Hyper-V, you must install the Hyper-V role on a Windows Server 2022 host. This role allows you to create and manage VMs.
Integration with Overall Server Requirements
Hyper-V and virtualization technologies are integral components of the overall server requirements for Windows Server 2022. Here’s how they integrate:
- Resource Allocation: Virtualization allows you to efficiently allocate and manage server resources, including CPU, RAM, and storage, among multiple VMs. This helps optimize resource utilization while meeting the needs of various workloads.
- Isolation: Virtualization ensures workload isolation, preventing issues in one VM from affecting others. This enhances server stability and security.
- High Availability: Windows Server 2022’s virtualization capabilities, combined with features like failover clustering, provide high availability for VMs. In the event of a hardware or software failure, VMs can automatically fail over to another host.
- Management and Efficiency: Hyper-V Manager and System Center Virtual Machine Manager (SCVMM) simplify VM management tasks. Automation and scripting capabilities further enhance efficiency.
- Scalability: Virtualization facilitates the scaling of resources and workloads. You can dynamically add or remove VMs to respond to changing demands.
- Testing and Development: Virtualization supports the creation of isolated test and development environments. With snapshots and checkpoints, you can quickly revert to a known state for testing purposes.
Windows Server 2022’s virtualization capabilities, centered around Hyper-V, play a vital role in workload management, resource allocation, isolation, and high availability. These capabilities are tightly integrated with the server’s overall requirements, ensuring that your infrastructure can efficiently handle a variety of workloads while maintaining stability and security.
Licensing and Activation
Windows Server 2022 offers various licensing options to accommodate the diverse needs of organizations. Understanding these options and the activation process is essential for ensuring compliance and efficient server deployment. Let’s provide an overview of licensing options and explain the activation process, including considerations for different licensing models.
Licensing Options for Windows Server 2022
- Per Core Licensing: This model is based on the number of processor cores in your server. Each physical core must be licensed. It’s suitable for environments with a variable number of VMs or when core count varies among servers. Considered a more flexible option.
- Per User or Per Device Licensing: This model allows you to license based on the number of users or devices accessing the server. It’s appropriate for environments with a fixed number of users or devices. Each user or device requires a Client Access License (CAL).
- Datacenter Licensing: Ideal for highly virtualized environments, this model allows unlimited virtualization on a single physical server. It’s licensed per processor socket. Datacenter licensing is cost-effective when many VMs are hosted on a server.
- Standard Licensing: Designed for non-virtualized or lightly virtualized environments, this model permits two virtual instances on one physical server. It’s licensed per processor socket.
Activation Process and Considerations
1. Product Key Activation
- During installation, you’ll be prompted to enter a product key. This key is used to activate Windows Server 2022.
- Ensure that the product key is entered correctly to avoid activation issues.
2. Volume Activation
- For larger organizations, volume licensing through the Volume Licensing Service Center (VLSC) provides centralized control and activation.
- Volume Activation allows you to activate multiple servers simultaneously using a Key Management Service (KMS) or Active Directory-Based Activation (ADBA).
3. Remote Desktop Services (RDS) Licensing
- If you plan to use RDS, additional RDS CALs are required for each user or device accessing RDS services.
- Properly configure and activate RDS licensing to ensure compliance with the number of RDS CALs purchased.
4. Client Access Licensing (CAL) Management
- If you choose the Per User or Per Device licensing model, ensure that you have the appropriate number of CALs for users or devices accessing the server.
- Regularly audit CALs to remain compliant with licensing terms.
5. License Mobility
If you have Software Assurance, you may have the option to move licenses between servers or the cloud. Ensure compliance with licensing terms and mobility rights.
6. Activation Troubleshooting
- In case of activation issues, troubleshoot using built-in Windows tools or contact Microsoft support for assistance.
- Always maintain accurate records of your licensing agreements and product keys for audit purposes.
7. License Compliance
Maintaining compliance with licensing terms is critical to avoid legal issues. Perform regular license audits to ensure your organization is correctly licensed for Windows Server 2022.
8. Considerations for Virtualization
When using Datacenter or Standard licensing models in virtualized environments, keep track of the number of virtual instances to remain compliant.
In summary, Windows Server 2022 offers a range of licensing options to cater to diverse organizational needs. Understanding your licensing model and adhering to activation and compliance guidelines are crucial for a smooth deployment and to avoid potential legal ramifications. Consider the specifics of your environment, including virtualization and user/device access, when selecting the most appropriate licensing option.
Hardware Compatibility List (HCL)
The Hardware Compatibility List (HCL) plays a crucial role in ensuring a successful Windows Server 2022 installation. It is a comprehensive database of hardware components and devices that have been tested and verified to be compatible with the operating system. Here, we’ll discuss the significance of the HCL and explain how to use it to verify hardware compatibility with Windows Server 2022.
Significance of the HCL
- Reliable Operation: Windows Server 2022 relies on interactions with hardware components such as CPUs, storage controllers, network adapters, and more. Using hardware that is not on the HCL can lead to compatibility issues, system crashes, or poor performance.
- Stability and Performance: Hardware compatibility ensures that the server operates stably and at optimal performance levels. It reduces the risk of unexpected errors and downtime.
- Support and Troubleshooting: When troubleshooting hardware-related issues, having hardware listed on the HCL makes it easier to seek support from hardware vendors and Microsoft. It also aids in pinpointing the root cause of problems.
- Driver Availability: Hardware on the HCL often has corresponding drivers that are readily available from the manufacturer or included with Windows Server. This simplifies driver installation and reduces the risk of driver-related problems.
Using the HCL to Verify Hardware Compatibility
- Access the HCL: The official Hardware Compatibility List for Windows Server can typically be found on Microsoft’s official website or the website of the hardware manufacturer. It’s essential to use the most up-to-date version of the HCL.
- Identify Hardware Components: Before using the HCL, compile a list of the hardware components in your server, including the CPU, storage controllers, network adapters, graphics cards, and any additional peripherals.
- Search for Compatibility: Use the HCL’s search or browse function to look up each hardware component on your list. You can usually search by the manufacturer’s name, model number, or device type.
- Check Compatibility Status: The HCL will provide information about the compatibility status of the hardware component with Windows Server 2022. Look for confirmation that it is “Certified” or “Compatible” with the specific version of Windows Server you plan to install.
- Review Additional Information: In addition to compatibility status, the HCL may provide additional information such as recommended driver versions or specific installation instructions. Review this information for a smooth installation.
- Vendor Resources: Sometimes, the HCL may link to the manufacturer’s website for more detailed information or to download drivers. Ensure that you follow any additional recommendations from the hardware vendor.
- Document Compatibility: Maintain a record of the hardware components and their compatibility status. This documentation can be invaluable for future reference and troubleshooting.
- Plan for Future Upgrades: When selecting new hardware for your server, consult the HCL in advance to ensure that your choices align with future Windows Server updates or migrations.
The Hardware Compatibility List (HCL) is an essential resource for ensuring that the hardware components in your server are compatible with Windows Server 2022. Verifying compatibility using the HCL helps guarantee stable operation, optimal performance, and a smoother installation process, reducing the risk of compatibility-related issues. Always use the most current version of the HCL from trusted sources, such as Microsoft or hardware manufacturers, to ensure the accuracy of your compatibility checks.
Compatibility Assessment Tools
Before upgrading or installing Windows Server 2022, it’s essential to assess system compatibility to identify potential issues and ensure a smooth deployment. Microsoft provides various tools designed to assist in this process. In this discussion, we’ll introduce these tools and delve into how they help identify compatibility issues.
Tools Provided by Microsoft for Compatibility Assessment
- Windows Server Compatibility Scan Tool: This tool is specifically designed to assess the compatibility of your current server with Windows Server 2022. It scans your system for hardware, software, and driver compatibility issues and generates a report with recommendations.
- Microsoft Assessment and Planning (MAP) Toolkit: While not exclusive to Windows Server, the MAP Toolkit helps assess the readiness of your environment for various Microsoft products, including Windows Server. It provides a comprehensive view of hardware and software assets and their compatibility status.
- Upgrade Readiness Tool: Part of the Windows Analytics suite, this tool is particularly useful for assessing the compatibility of your current Windows Server environment with the latest version. It provides insights into application compatibility and suggests remediation steps.
- System Center Configuration Manager (SCCM): If you’re using SCCM in your environment, it includes features for assessing the compatibility of servers and clients with new operating systems. It can automate the collection of compatibility data and provide reports.
How These Tools Help Identify Potential Issues
Windows Server Compatibility Scan Tool
- Hardware Assessment: It checks your server’s hardware components against Windows Server 2022’s hardware requirements and the Hardware Compatibility List (HCL). This helps identify potential hardware compatibility issues.
- Software Assessment: The tool examines installed software for compatibility with Windows Server 2022. It identifies applications that may need to be updated or replaced due to compatibility concerns.
- Driver Compatibility: It checks installed drivers and identifies any that may need updating or replacement to ensure compatibility with the new operating system.
- Remediation Recommendations: After the assessment, the tool provides recommendations and actions you can take to address identified issues. This can include driver updates, software updates, or guidance on replacing incompatible hardware.
Microsoft Assessment and Planning (MAP) Toolkit
- Inventory and Assessment: MAP Toolkit collects information about your existing environment, including hardware, software, and devices. It then provides an assessment of compatibility with Windows Server 2022.
- License Reporting: In addition to compatibility assessment, MAP Toolkit helps you manage software licenses and ensures compliance.
Upgrade Readiness Tool
- Application Compatibility: It provides insights into application compatibility, highlighting which applications may encounter issues during an upgrade. It also suggests steps for resolving these issues.
- Driver Compatibility: Like the Windows Server Compatibility Scan tool, the Upgrade Readiness Tool checks driver compatibility and provides recommendations.
System Center Configuration Manager (SCCM)
- Automation: SCCM can automate the collection of compatibility data from servers and clients, streamlining the assessment process.
- Reporting: SCCM provides detailed reports on the compatibility status of devices and software in your environment, making it easier to identify and address issues.
Microsoft offers a range of compatibility assessment tools to help organizations identify potential issues before upgrading or installing Windows Server 2022. These tools examine hardware, software, and drivers, providing recommendations for remediation to ensure a smooth and successful deployment. Leveraging these tools can save time, reduce the risk of compatibility-related problems, and contribute to a more efficient transition to the new operating system.
How Pillar Support Can Help!
As you embark on the journey to update and upgrade your Windows Server to the latest Windows Server 2022, it’s crucial to remember that a stable and efficient server environment is the backbone of your organization’s IT infrastructure. Fulfilling the outlined requirements is the first step towards achieving this goal. But what if you encounter challenges or need expert guidance? This is where Pillar Support comes in!
Why Choose Pillar Support?
- Expertise: Our team of IT professionals has extensive experience in Windows Server environments. We’re well-versed in the intricacies of hardware, software, networking, virtualization, and licensing.
- Tailored Solutions: We understand that each organization is unique. We’ll work closely with you to tailor our solutions to your specific needs, ensuring that your server environment aligns perfectly with your business objectives.
- Smooth Transitions: Updates and upgrades can be complex. We’ll guide you through the entire process, from assessing compatibility to implementing solutions and ensuring a seamless transition to Windows Server 2022.
- Minimized Downtime: We know that downtime can be costly. Our experts employ strategies to minimize disruptions during the update and upgrade process, allowing your business to keep running smoothly.
How Pillar Support Can Assist You
- Compatibility Assessment: We’ll perform a thorough compatibility assessment to identify any potential issues with your current setup, ensuring a smooth upgrade path.
- Customized Solutions: Our team will work with you to create customized solutions that address your specific hardware, software, and networking requirements.
- Deployment Guidance: We’ll provide step-by-step guidance on deploying Windows Server 2022, helping you make informed decisions at every stage of the process.
- Licensing Expertise: Confused about licensing models? We’ll help you choose the right one for your organization, ensuring compliance and cost-effectiveness.
- Troubleshooting: If you encounter issues during or after the upgrade, our experts are just a call away to provide prompt troubleshooting and resolution.
Take Action Today!
Don’t delay your Windows Server 2022 update and upgrade. A stable and efficient server environment is essential for your organization’s success. Review the outlined requirements and, if needed, reach out to Pillar Support for expert assistance. We’re here to help you navigate the complexities of server management and ensure a successful transition to Windows Server 2022.
Contact Pillar Support Now!
Ready to get started or have questions? Contact Pillar Support today and take the first step towards a secure, optimized, and future-proof server environment. Don’t hesitate to reach out – we’re here to support your IT goals!
Contact Pillar Support now for expert guidance and assistance with your Windows Server 2022 update and upgrade. Your stable and efficient server environment is just a click away!
Frequently Asked Questions
What are the Requirements for Windows Server 2022 Standard?
Windows Server 2022 Standard has specific hardware and software requirements. Hardware requirements typically include a 64-bit processor with at least 1.4 GHz, 512 MB of RAM (but 2 GB is recommended), and 32 GB of available disk space. However, these requirements can vary based on the specific edition and features you intend to use.
What are the Core Requirements for Windows Server 2022?
The core requirements for Windows Server 2022 include adequate hardware resources (CPU, RAM, storage), compatibility with the Hardware Compatibility List (HCL), network connectivity, and adherence to licensing and activation requirements. Specifics may vary based on your server’s intended role and workload.
What are the Minimum License Requirements for Windows Server 2022?
Windows Server 2022 offers various licensing options, including per core, per user, datacenter, and standard licensing. The minimum license requirements depend on your organization’s needs and the chosen licensing model. For example, you may need licenses based on the number of processor cores, users, or devices accessing the server.
What are the Requirements for Installing a Windows Server?
The requirements for installing Windows Server include meeting the minimum and recommended hardware specifications, ensuring compatibility with your server’s components using the Hardware Compatibility List (HCL), verifying software compatibility, configuring network settings, having the necessary licenses and product keys, and performing compatibility assessments if available.