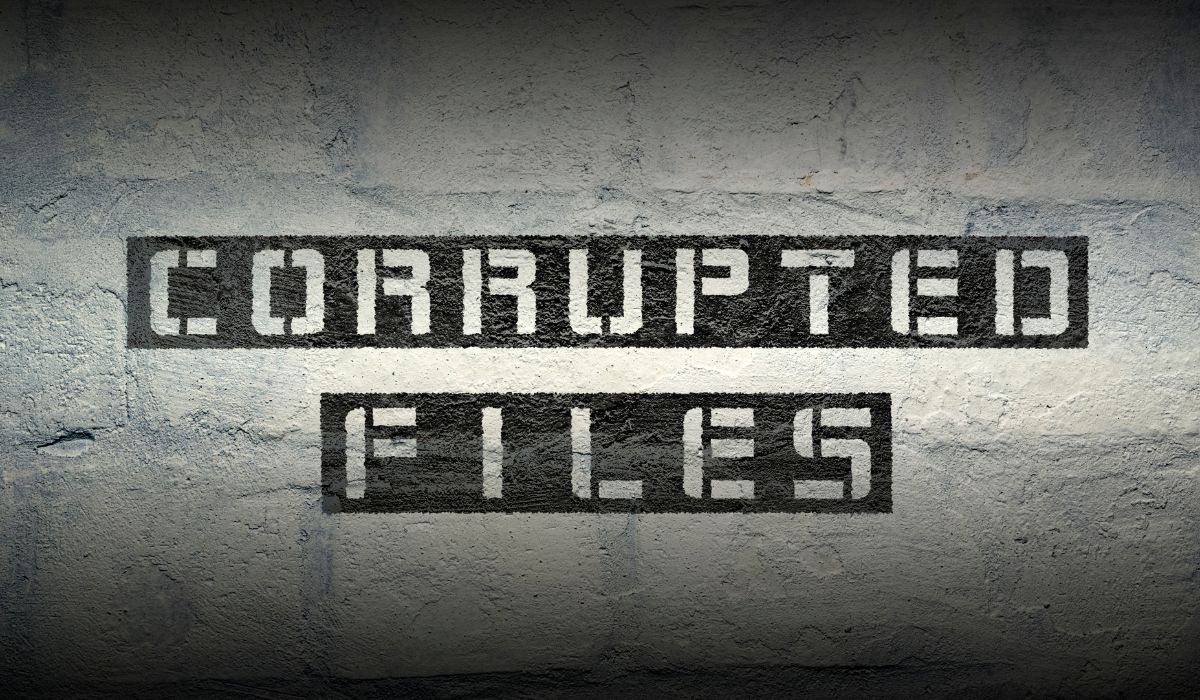Understanding Internet Cookies: How They Work and Their Impact on Privacy
In today’s digital landscape, internet cookies play a crucial role in enhancing our web browsing experience. These small text files are designed to store information about our interactions with websites, allowing them to remember our preferences, personalize content, and streamline our online activities.
However, as we delve into the realm of internet cookies, it’s important to explore their purpose, functionality, and the privacy implications associated with their usage.
In this article, we will delve into the fascinating world of internet cookies, shedding light on their significance while addressing concerns surrounding user privacy.
So, let’s embark on this insightful journey to uncover the hidden facets of internet cookies and their impact on our online experiences.
Table of Contents
What Are Cookies on the Internet?
Internet cookies, also known as HTTP cookies, website cookies, or web cookies, are small text files that are created and stored on a user’s device (such as a computer or smartphone) when they visit a website. These cookies are designed to track and store information about the user’s browsing behavior and preferences.
Cookies serve various purposes, including:
- Session Management: Cookies can be used to manage user sessions, allowing websites to remember user actions and maintain continuity as users navigate through different pages.
- Personalization: Cookies enable websites to customize the user experience by remembering user preferences, such as language settings, layout preferences, and personalized content recommendations.
- Tracking and Analytics: Cookies are used to collect data on user interactions with websites, providing insights into user behavior, website performance, and marketing effectiveness.
While cookies have become an integral part of web browsing, it’s important to understand their implications for privacy and data security. In the following sections, we will explore these aspects in more detail.
Types of Internet Cookies
There are different types of cookies used on the internet, each serving a specific purpose. Here are three common types of cookies:
- Session Cookies: Session cookies are temporary cookies that are created and stored in a user’s device memory during a browsing session. These cookies are essential for maintaining user session information and enabling website functionality. Once the user closes the browser, session cookies are typically deleted.
- Persistent Cookies: Persistent cookies, also known as permanent or stored cookies, are cookies that remain on a user’s device even after the browsing session ends. These cookies are used to remember user preferences and settings for future visits. Persistent cookies have an expiration date and are stored on the user’s device until they are manually deleted or reach their expiration date.
- Third-Party Cookies: Third-party cookies are created and managed by domains other than the website the user is currently visiting. They are often used for tracking and advertising purposes. For example, when you visit a website with embedded advertisements from an advertising network, the network may set third-party cookies to track your browsing behavior and deliver targeted ads.
It’s important to note that while cookies play a crucial role in enhancing website functionality and personalization, they also raise concerns about privacy and data security. In the next sections, we will delve into these aspects and discuss ways to manage and control cookies.
How Internet Cookies Work
Internet cookies work through a simple process that involves the creation, storage, and retrieval of information. Here’s an overview of how cookies function:
- Creation: When you visit a website, the website sends a small text file, known as a cookie, to your browser. This cookie contains information that the website wants to store and remember.
- Storage: Once received, your browser stores the cookie on your device’s hard drive or in its memory. The cookie is associated with the specific website that created it.
- Retrieval: When you revisit the same website, your browser sends the stored cookie back to the website’s server. This allows the website to recognize you and retrieve the stored information.
Cookies are designed to track various aspects of your interaction with websites. They can store preferences, such as language selection or theme customization, and remember login credentials to keep you logged in across multiple sessions. Additionally, cookies can track your browsing behavior, such as the pages you visit, the links you click, and the time you spend on each page.
By collecting this data, websites can provide personalized experiences, remember your shopping cart contents, and deliver targeted advertisements based on your interests.
It’s important to note that cookies can only store information that the website provides or that you willingly provide to the website. They cannot access your personal files or gather sensitive information without your consent. However, due to privacy concerns, it’s crucial to understand how cookies are used and to have control over their management and usage. We will discuss these aspects in the upcoming sections.
Privacy Implications of Internet Cookies
Internet cookies have raised concerns regarding privacy due to their tracking and profiling capabilities. Here are some privacy implications associated with cookies:
- Tracking and Profiling: Cookies can track your online activities, including the websites you visit, the links you click, and the duration of your visits. This information can be used to build a profile of your interests, preferences, and behavior patterns.
- Targeted Advertising: Cookies are often used for targeted advertising. Advertisers can use cookie data to display personalized ads based on your browsing history and interests. This practice raises privacy concerns as it involves the collection and utilization of your personal data for marketing purposes.
- Third-Party Cookies: Third-party cookies, which are created by domains other than the one you are currently visiting, can further enhance tracking and profiling capabilities. These cookies are commonly used by advertisers and analytics companies to gather data across multiple websites, creating a more comprehensive profile of your online behavior.
- Data Sharing: In some cases, websites may share cookie data with third parties, which can include advertisers, marketing agencies, or data brokers. This sharing of data without explicit user consent raises privacy concerns and can contribute to the creation of detailed profiles about individuals.
To protect your privacy, it is essential to be aware of cookie usage and take the necessary steps to manage and control them. Most web browsers provide settings that allow you to block or delete cookies, as well as options to enable private browsing modes that limit cookie tracking. It is advisable to review and adjust these settings according to your privacy preferences.
Furthermore, organizations have a responsibility to implement transparent privacy policies, obtain user consent for data collection, and provide options to opt-out of personalized advertising. By understanding the privacy implications of internet cookies and taking proactive measures, you can better protect your online privacy.
Managing and Protecting Your Online Privacy
Managing and protecting your online privacy is crucial in the context of internet cookies. Here are some tips and best practices to help you maintain control over your personal information:
- Adjust Cookie Settings: Most web browsers offer settings to manage cookie preferences. Review these settings and choose options that suit your privacy needs. You can configure your browser to block or limit cookies, delete cookies after each session, or prompt for permission before accepting cookies.
- Use Privacy-Focused Browser Extensions: Consider installing privacy-focused browser extensions or plugins that enhance your online privacy. These tools can block tracking cookies, disable third-party cookies, and provide additional privacy features to protect your browsing activities.
- Opt-Out of Targeted Advertising: Many advertising networks provide opt-out mechanisms that allow you to limit personalized ads based on your online behavior. Visit the websites of advertising networks to explore opt-out options and exercise your right to control targeted advertising.
- Clear Cookies Regularly: Periodically clear your cookies to remove stored information about your browsing activities. This helps minimize the data that can be collected and tracked by cookies. Most web browsers allow you to clear cookies selectively or delete all cookies.
- Utilize Private Browsing Modes: Take advantage of private browsing modes or incognito windows offered by web browsers. These modes restrict the storage of cookies and other browsing data, providing a more private browsing experience.
- Stay Informed: Keep yourself updated about the latest developments in online privacy and cookie tracking practices. Stay informed about changes in the privacy policies of websites you frequently visit, and be mindful of the data you share online.
Remember that managing cookies is just one aspect of online privacy. It’s important to adopt a holistic approach to protect your digital footprint. Consider using strong and unique passwords, enabling two-factor authentication, being cautious with sharing personal information online, and regularly updating your devices and software to ensure security.
By following these practices and being proactive about your online privacy, you can better safeguard your personal information and maintain control over how cookies and other tracking technologies impact your browsing experience.
Pillar Support’s Services for Internet Cookie Management
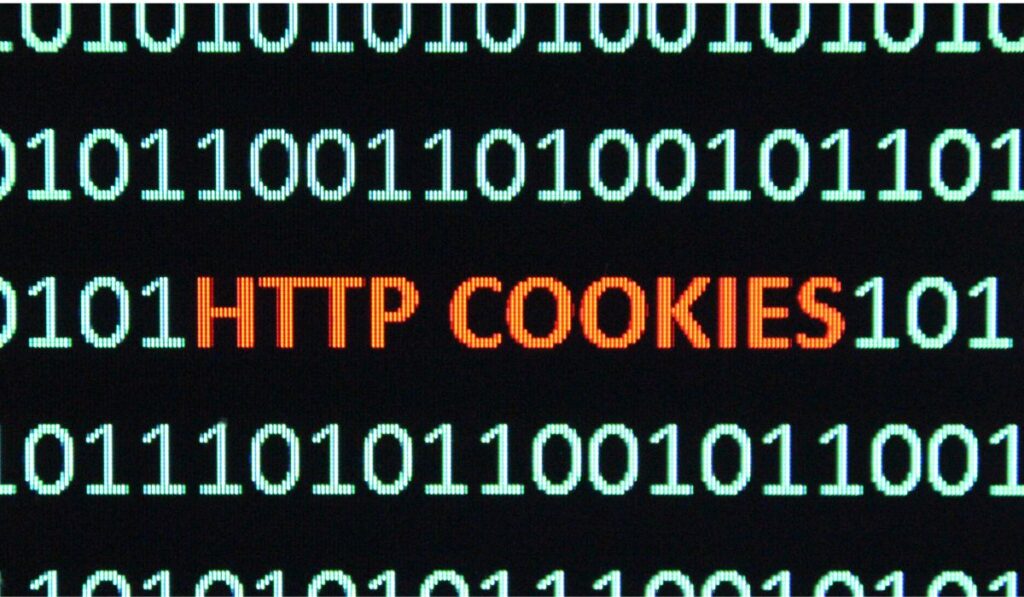
Pillar Support is a trusted provider of internet privacy and data protection services, dedicated to helping businesses and individuals safeguard their online privacy. With our expertise and comprehensive solutions, we offer effective strategies to manage and protect internet cookies and ensure data privacy.
Our services encompass a range of privacy-related areas, including:
- Cookie Management: We assist businesses in implementing robust cookie management practices. This involves assessing the use of cookies on websites, configuring cookie settings to align with privacy requirements, and providing guidance on cookie consent mechanisms to ensure compliance with relevant regulations.
- Privacy Audits: Our team conducts thorough privacy audits to evaluate the privacy practices of organizations. We review data collection processes, cookie usage, and privacy policies, identifying areas for improvement and recommending measures to enhance privacy protection.
- Data Protection Solutions: We offer tailored data protection solutions to safeguard personal information and mitigate privacy risks. This includes implementing security measures to prevent unauthorized access, encrypting sensitive data, and establishing robust data protection frameworks.
By leveraging Pillar Support’s expertise, businesses and individuals can effectively manage their internet cookies, enhance their online privacy practices, and comply with privacy regulations. We understand the evolving landscape of data privacy and provide proactive solutions to address emerging challenges.
Our team of privacy professionals is dedicated to staying up-to-date with the latest privacy regulations and industry best practices. We work closely with clients to understand their unique needs and develop customized strategies that align with their privacy goals.
Protecting your online privacy and managing internet cookies is vital in today’s digital landscape. Partner with Pillar Support to benefit from our comprehensive services, expert guidance, and proactive approach to internet privacy and data protection. Safeguard your privacy and maintain trust with your customers by taking advantage of Pillar Support’s specialized solutions.
Take action today to secure your online privacy by reaching out to Pillar Support.
Frequently Asked Questions
What Are Internet Cookies?
Internet cookies are small text files stored on a user’s device by websites they visit. These files contain data that helps track user interactions, preferences, and browsing behavior.
How to Enable Cookies on Internet Explorer?
To enable cookies on Internet Explorer, go to the browser’s settings, select the Privacy tab, and adjust the cookie settings according to your preferences.
How to Clear Cookies on Internet Explorer?
To clear cookies on Internet Explorer, open the browser’s settings, go to the Privacy tab, and click on the “Delete browsing history” option. From there, you can select the option to delete cookies.
Should You Accept Cookies?
Accepting cookies is a personal choice. While cookies enable a more personalized browsing experience, they also raise privacy concerns. It is important to understand the implications of accepting cookies and adjust your preferences accordingly.
Is it OK to Accept Cookies on the Internet?
Accepting cookies on the internet depends on your comfort level and privacy preferences. By accepting cookies, you enable certain website functionalities, but it’s essential to be aware of the potential privacy risks associated with cookie tracking.
What Are Cookies Used for?
Cookies are used for various purposes, including remembering user preferences, enhancing website functionality, tracking user behavior for analytics, and enabling targeted advertising. However, their use raises privacy concerns that should be taken into consideration.