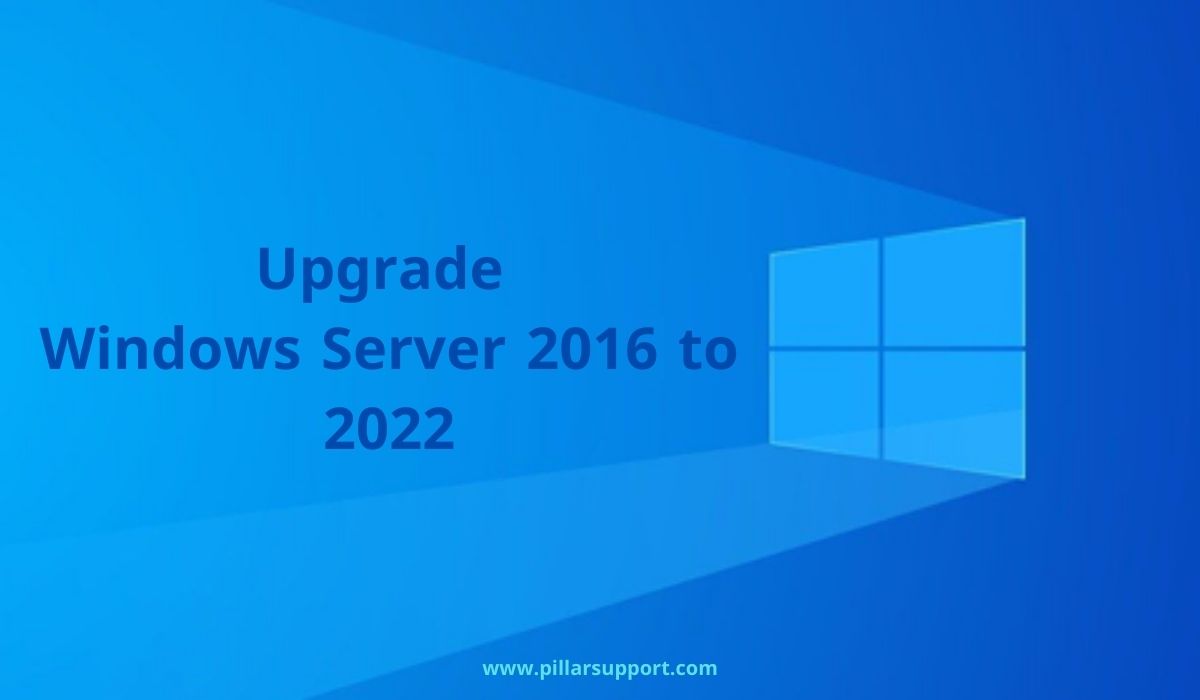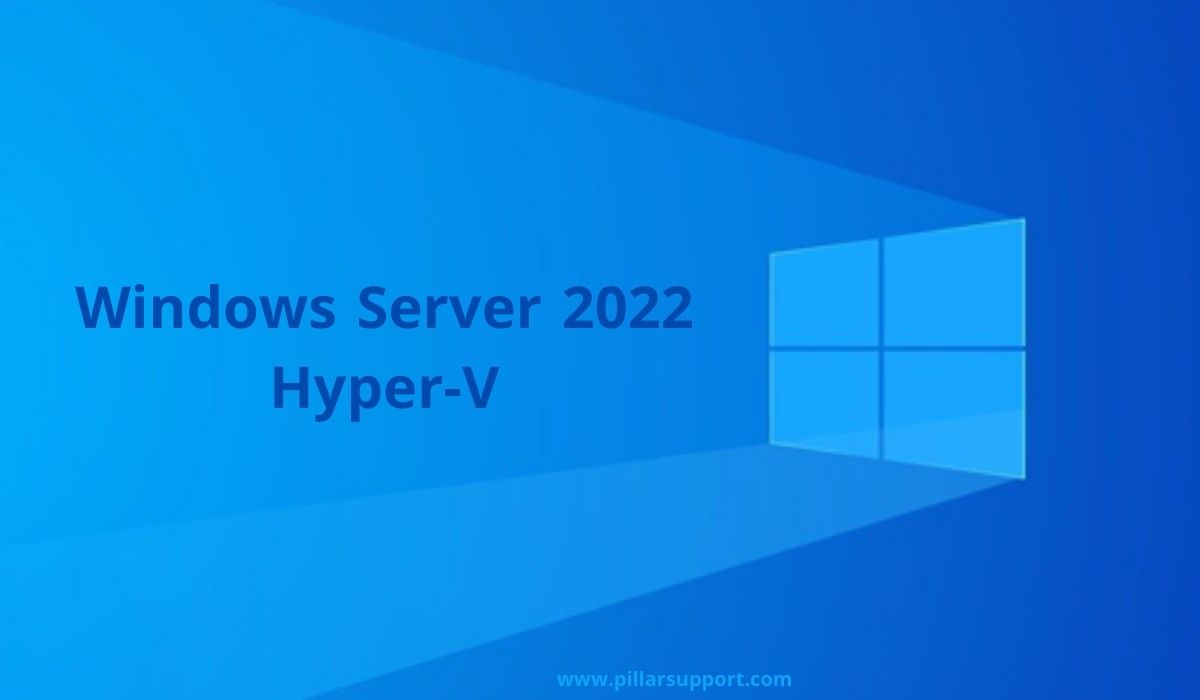Windows Server 2016 to 2022 Upgrade Guide: Step-by-Step Process
It’s a significant step to upgrade Windows Server 2016 to 2022 to ensure your organization’s IT infrastructure remains up-to-date, secure, and capable of meeting evolving business needs. Windows Server 2022 brings a host of new features, improvements, and enhanced security measures that can benefit your environment.
In this article, we will guide you through the step-by-step upgrade process, helping you seamlessly transition from your existing Windows Server 2016 environment to the latest Windows Server 2022. Whether you’re running critical workloads, managing virtualized servers, or simply looking to take advantage of the latest capabilities, this comprehensive guide will provide the insights and instructions you need to successfully upgrade your Windows Server infrastructure.
Let’s embark on this journey of upgrading to Windows Server 2022, unlocking its full potential for your organization’s IT operations.
Table of Contents
Preparing for the Upgrade
Before you begin the upgrade process from Windows Server 2016 to Windows Server 2022, it’s crucial to undertake thorough preparations to ensure a smooth transition. Here are the essential steps to get you started:
Backup Critical Data and Configurations
- Prioritize the backup of critical data, configurations, and settings from your existing Windows Server 2016 environment. This includes files, databases, user profiles, and any other essential information.
- Utilize backup and disaster recovery solutions to create reliable and up-to-date backups. Verify the integrity of these backups to ensure they can be restored if needed during or after the upgrade.
Review Hardware and Software Requirements
- Carefully assess your existing server hardware to ensure it meets the requirements for Windows Server 2022. Pay attention to factors such as CPU, RAM, disk space, and network adapters. Windows Server 2022 may have different hardware requirements than Windows Server 2016.
- Verify the compatibility of your software applications and workloads with Windows Server 2022. Some older applications may require updates or adjustments to function correctly on the new platform.
Check for Hardware Compatibility
- Consult the Hardware Compatibility List (HCL) provided by Microsoft to confirm that your server hardware is certified and compatible with Windows Server 2022. This ensures that your hardware is recognized and supported by the new operating system.
Plan for Licensing and Activation
- Review your existing Windows Server 2016 licensing and understand how it applies to Windows Server 2022. Licensing requirements can vary depending on your specific scenario.
- Prepare for the activation process, which may involve obtaining new product keys or configuring Key Management Services (KMS) for activation.
Document Your Current Configuration
- Create comprehensive documentation of your current Windows Server 2016 configuration. This should include details about server roles, features, network settings, and any third-party software or drivers in use.
- Having a detailed record of your existing setup will aid in recreating the environment on Windows Server 2022.
Test the Upgrade Process
- Consider setting up a test environment that mirrors your production environment. This allows you to practice the upgrade process, identify potential issues, and fine-tune your upgrade strategy without impacting critical operations.
By diligently preparing for the upgrade, you minimize the risk of data loss, compatibility issues, and downtime. These initial steps lay a solid foundation for the successful migration to Windows Server 2022, ensuring a secure and efficient transition for your organization.
Choosing the Upgrade Path
When you upgrade Windows Server 2016 to 2022, it’s essential to choose the right upgrade path that aligns with your organization’s needs, existing infrastructure, and preferences. Here, we explore the available upgrade paths and factors to consider when selecting the appropriate approach:
Available Upgrade Paths
- In-Place Upgrade: This path involves upgrading the existing Windows Server 2016 installation to Windows Server 2022 while retaining server roles, features, settings, and data. It’s a straightforward process but requires careful planning and validation to ensure compatibility with existing configurations.
- Migration: Migration involves setting up a new Windows Server 2022 environment alongside your existing Windows Server 2016 setup. You then migrate server roles, data, and settings to the new environment. This approach allows for a more controlled transition and can be useful when upgrading hardware simultaneously.
Factors to Consider
- Compatibility: Evaluate the compatibility of your existing hardware, software applications, and workloads with Windows Server 2022. Some applications or hardware drivers may require updates or modifications to function correctly on the new platform.
- Downtime Tolerance: Consider the level of downtime your organization can tolerate during the upgrade. An in-place upgrade typically involves less downtime, while migration may require more planning to minimize disruption.
- Testing: If possible, conduct a test upgrade in a non-production environment to identify and address any issues before performing the actual upgrade. This is particularly important if you have critical applications or workloads.
- Resource Requirements: Ensure that your hardware meets or exceeds the minimum and recommended requirements for Windows Server 2022. Consider factors such as CPU, RAM, disk space, and network adapters to avoid performance issues.
- Data Backup: Regardless of the chosen upgrade path, maintain up-to-date backups of critical data and configurations. This is essential in case any issues arise during the upgrade process and you need to roll back to the previous state.
- Application Compatibility: Contact software vendors to confirm that your applications are compatible with Windows Server 2022. Identify any necessary updates or patches for third-party applications.
- Licensing and Activation: Understand how your existing Windows Server 2016 licensing applies to Windows Server 2022. Ensure you have the necessary licenses and activation keys for the new version.
- Documentation: Keep thorough records of your upgrade plan, including the selected path, hardware specifications, software compatibility assessments, and backup procedures. Documentation is crucial for troubleshooting and future reference.
- Rollback Plan: Develop a rollback plan that outlines the steps to revert to your previous Windows Server 2016 environment in case of unforeseen issues during the upgrade.
- User Communication: Inform relevant stakeholders, including IT staff and end-users, about the upgrade schedule and potential downtime. Clear communication helps manage expectations and minimize disruptions.
The choice of upgrade path should align with your organization’s goals, risk tolerance, and existing infrastructure. Thoroughly assess your environment and consider these factors to make an informed decision, ensuring a successful transition to Windows Server 2022.
Verifying Software Compatibility
Ensuring the compatibility of your applications, services, and third-party software is a critical step when upgrade Windows Server 2016 to 2022. Here’s how to effectively address software compatibility issues before initiating the upgrade:
- Compatibility Assessment
Begin by creating a comprehensive inventory of all the applications, services, and third-party software running on your Windows Server 2016 environment. Document their names, versions, and any specific configurations.
- Vendor Communication
Contact the software vendors or developers of your critical applications and services. Inquire about their compatibility with Windows Server 2022. Many vendors provide guidance or updates to ensure their software works seamlessly on the latest operating systems.
- Review Vendor Documentation
Visit the vendor’s official website or documentation to find compatibility information. Vendors often publish guides or release notes detailing which versions of their software are compatible with specific Windows Server editions.
- Testing Environment
If possible, set up a testing environment that mirrors your production environment. Install Windows Server 2022 and deploy your critical applications and services. Test their functionality and performance thoroughly to identify any issues or incompatibilities.
- Compatibility Mode
Some older applications may run in compatibility mode on Windows Server 2022. Experiment with compatibility settings, such as running the software in a compatibility mode for an earlier Windows version, and assess if this resolves any compatibility issues.
- Application Updates and Patches
Check for available updates or patches for your software. Many software vendors release updates to ensure compatibility with new operating systems. Apply any updates as recommended.
- Virtualization and Containerization
Consider running incompatible applications within virtual machines (VMs) or containers. This can isolate them from the host OS and maintain compatibility. Hyper-V, Docker, and other virtualization technologies can be useful for this purpose.
- Application Replacement or Alternatives
In cases where a critical application or service is not compatible with Windows Server 2022, explore alternative software solutions that are compatible. Ensure that data migration plans are in place when transitioning to new applications.
- Custom Scripts and Code
Review any custom scripts, code, or in-house-developed applications. Ensure they are compatible with Windows Server 2022, and make any necessary updates or modifications.
- Documentation
Maintain detailed documentation of your software compatibility assessments and any actions taken to address compatibility issues. This documentation will be valuable for reference during and after the upgrade.
By proactively addressing software compatibility concerns and conducting thorough testing, you can minimize the risk of issues arising during the upgrade process. Ensuring that your critical applications and services are compatible with Windows Server 2022 is essential for a successful and smooth transition.
Performing a Trial Upgrade
Performing a trial upgrade in a controlled test environment is a crucial step to identify and resolve potential issues before upgrading your production Windows Server 2016 environment to Windows Server 2022. Here’s a step-by-step guide:
- Set Up a Test Environment: Create a dedicated test environment that mirrors your production environment as closely as possible. This should include matching hardware, software, and configurations.
- Backup Your Current Environment: Before proceeding with any upgrade activities, back up your entire Windows Server 2016 environment, including critical data, configurations, and settings. Ensure that the backup is up-to-date and can be restored if needed.
- Install Windows Server 2022: In your test environment, install Windows Server 2022 following the chosen upgrade path (in-place upgrade or migration). Use the same edition and settings as your production environment.
- Select Test Workloads: Identify representative workloads, applications, and services that are critical in your production environment. These should include both Microsoft and third-party software.
- Perform the Trial Upgrade: Initiate the upgrade process on the Windows Server 2022 test server, following the steps you’ve planned for your production environment. This may include in-place upgrade or migration procedures.
- Monitor and Test: During and after the upgrade, monitor the process closely. Pay attention to any error messages, warnings, or unexpected behavior. Test the functionality of critical applications and services to identify any compatibility issues.
- Document Findings: Maintain detailed records of the trial upgrade process, including any issues encountered, error messages, and their resolutions. This documentation is valuable for reference and troubleshooting.
- Address Compatibility Issues: If compatibility issues arise during the trial upgrade, take steps to resolve them. This may involve contacting software vendors for updates or patches, adjusting configurations, or finding alternative solutions.
- Performance Testing: Assess the performance of your workloads on Windows Server 2022. Ensure that they meet your performance expectations and that there are no unexpected performance bottlenecks.
- Rollback Testing: As part of your trial upgrade, practice rolling back to your Windows Server 2016 environment in case the upgrade process encounters insurmountable issues. Verify that your rollback procedures are effective.
- Validation and Verification: Confirm that all your workloads, applications, and services are functioning correctly in the Windows Server 2022 test environment. Validate that data integrity is maintained.
- Reiterate as Necessary: If you encounter issues during the trial upgrade, address them and repeat the testing process until you achieve a successful trial upgrade with no critical issues.
Performing a trial upgrade allows you to mitigate risks, identify and resolve compatibility problems, and gain confidence in your upgrade plan before applying it to your production environment. Once you’ve successfully completed the trial upgrade and resolved any issues, you’ll be well-prepared for the production upgrade to Windows Server 2022.
Planning the Production Upgrade
Planning the production upgrade from Windows Server 2016 to Windows Server 2022 is a critical phase that requires careful consideration and documentation. Here’s a guide to creating a detailed upgrade plan and timeline while minimizing the migration of unnecessary data:
- Evaluate and Document Your Environment: Perform a thorough assessment of your existing Windows Server 2016 environment. Document all server roles, applications, services, configurations, and settings.
- Identify What to Migrate and What to Minimize: Analyze your data and resources to determine what needs to be migrated and what can be minimized or archived. Consider reducing the migration of old files, users who are no longer active in your network, and unnecessary data.
- Data Cleanup and Archiving: Before migration, conduct data cleanup. Archive or delete obsolete files and data. Identify inactive users and deactivate or archive their profiles.
- Backup Critical Data: Ensure that critical data, including user profiles, application configurations, and settings, are backed up. This data is essential in case you need to roll back or restore during or after the upgrade.
- Create a Detailed Upgrade Plan: Develop a comprehensive upgrade plan that includes a step-by-step timeline for the migration. Define roles and responsibilities for each phase of the upgrade.
- Select the Upgrade Path: Decide whether you will perform an in-place upgrade or a migration to Windows Server 2022. Ensure your chosen approach aligns with your organization’s goals and risk tolerance.
- Hardware and Software Requirements: Confirm that your hardware meets the requirements for Windows Server 2022. Ensure all necessary drivers and firmware are up-to-date for compatibility.
- Licensing and Activation: Review your licensing requirements for Windows Server 2022 and ensure that you have the appropriate licenses and activation keys.
- Testing: Validate your upgrade plan in a controlled test environment if you haven’t already done so. Ensure that all migration steps are well-documented and tested.
- Migration Schedule: Develop a migration schedule that minimizes disruptions to your organization. Plan for maintenance windows and communicate the schedule to relevant stakeholders.
- Backup and Recovery Plan: Create a detailed backup and recovery plan for the production upgrade. Outline steps for rollback in case of unexpected issues.
- Documentation: Document essential configurations, settings, and procedures for the migration. Include detailed instructions for recreating critical configurations on Windows Server 2022.
- User Communication: Communicate the upgrade plan and schedule to end-users and IT staff. Provide guidance on what to expect during the upgrade process.
- Execution and Monitoring: Execute the production upgrade according to your plan. Monitor the process closely, addressing any issues promptly.
- Post-Upgrade Validation: After the upgrade, validate the functionality of all server roles, applications, and services. Confirm that data integrity is maintained.
- Archiving and Cleanup: Complete the data cleanup and archiving process after the migration, removing unnecessary files and data.
- User Training: Provide user training and support for any changes or new features introduced with Windows Server 2022.
- Documentation and Reporting: Maintain detailed records of the production upgrade process, including any issues encountered and their resolutions. Generate a final report for reference.
By creating a well-documented upgrade plan, you can ensure a smooth transition to Windows Server 2022 while minimizing the migration of unnecessary data and optimizing your environment for improved efficiency and security.
Performing the Upgrade
The upgrade process from Windows Server 2016 to Windows Server 2022 involves several key stages. Here’s a step-by-step guide to performing the upgrade, highlighting the critical stages, including data migration and settings transfer:
1. Backup and Preparation
Ensure that you have up-to-date backups of critical data and configurations from your Windows Server 2016 environment. Confirm that your hardware and software meet the requirements for Windows Server 2022.
2. Installation of Windows Server 2022
Begin by installing Windows Server 2022 on a separate, clean system. This will serve as your target server for the upgrade.
3. Choose the Upgrade Path
Decide whether you are performing an in-place upgrade or a migration. Your choice should align with your organization’s goals and requirements.
4. Data Migration and Settings Transfer
In-Place Upgrade
If you choose an in-place upgrade, follow these steps:
- Launch the Windows Server 2022 installation media from within your existing Windows Server 2016 environment.
- Choose the “Upgrade” option.
- Follow the on-screen instructions to complete the upgrade. This process retains your existing data, settings, and configurations.
Migration
If you opt for migration, follow these steps:
- Prepare your source Windows Server 2016 environment by documenting configurations and settings.
- Install Windows Server 2022 on the target server.
- Identify the data and configurations you intend to migrate. Use tools like Windows Server Migration Tools (WSMT) or other third-party migration solutions.
- Migrate the selected data and configurations to the target server. This can include files, user profiles, and application settings.
- Reconfigure server roles and features on the Windows Server 2022 target to match your source server.
- Validate the migration by testing the functionality of your applications and services.
5. Validation and Testing
After the upgrade or migration is complete, thoroughly test your server roles, applications, and services to ensure they function correctly on Windows Server 2022.
6. Settings and Configurations
Recreate any necessary settings and configurations on the Windows Server 2022 environment. Ensure that they match your documented configurations from the Windows Server 2016 environment.
7. Data Cleanup and Archiving
As part of your upgrade, perform data cleanup and archiving to remove unnecessary files and data. This helps optimize storage and improve system performance.
8. User Communication
Communicate the successful upgrade to end-users and provide guidance on any changes or new features introduced with Windows Server 2022.
9. Documentation
Maintain detailed documentation of the upgrade process, including any issues encountered and their resolutions. This documentation is essential for reference and troubleshooting.
10. Monitoring and Performance Optimization
Continuously monitor the performance and stability of your Windows Server 2022 environment. Implement performance optimization measures as needed.
11. Backup and Recovery Testing
Periodically test your backup and recovery procedures to ensure data integrity and the ability to roll back if necessary.
By following these steps and paying close attention to data migration, settings transfer, and thorough testing, you can successfully upgrade from Windows Server 2016 to Windows Server 2022 while maintaining the integrity of your server roles, applications, and services.
Post-Upgrade Validation
After completing the upgrade from Windows Server 2016 to Windows Server 2022, it’s crucial to perform post-upgrade validation to ensure that the process was successful and that your critical applications and services are functioning as expected. Here are the key steps for post-upgrade validation:
- System Verification: Confirm that the Windows Server 2022 system is up and running without errors. Ensure that the server boots successfully and reaches the desktop or command-line interface.
- User Accessibility: Verify that users can access the server and its resources without any issues. Test user logins, network shares, and remote access (if applicable).
- Service Availability: Check the availability of essential server services and roles. Ensure that services such as Active Directory, DNS, DHCP, and others are functioning correctly.
- Network Connectivity: Confirm that network connectivity is established. Test network communication between the upgraded server and other devices on the network.
- File and Data Integrity: Validate the integrity of data and files on the server. Ensure that files weren’t corrupted during the upgrade process.
- Application Testing: Test all critical applications and services to verify their functionality. Pay close attention to any applications that are essential for your organization’s operations.
- Database and Datastores: If you have databases or datastores, confirm that they are accessible and operational. Test database connections and perform basic operations to ensure data integrity.
- Security and Permissions: Verify that security settings, permissions, and access control lists (ACLs) remain intact. Ensure that user permissions and security policies are enforced correctly.
- Hardware and Driver Checks: Test hardware components and drivers to ensure compatibility and functionality. Address any hardware-related issues promptly.
- Backup Validation: Test your backup and recovery procedures to ensure that you can restore data and configurations if needed.
- User Acceptance Testing: Engage end-users or stakeholders to conduct user acceptance testing (UAT). Gather feedback on any issues or changes they encounter.
- Performance Monitoring: Implement performance monitoring tools to assess the server’s performance post-upgrade. Address any performance bottlenecks or issues that may arise.
- Documentation: Document the results of your post-upgrade validation, including any issues encountered and their resolutions. Maintain this documentation for future reference.
- Rollback Plan Review: Revisit your rollback plan to ensure that you can revert to the previous state if necessary. Confirm that it is up-to-date and functional.
- User Training and Support: Provide user training and support to help users adapt to any changes or new features introduced with Windows Server 2022.
Post-upgrade validation is a critical step in ensuring the success of the upgrade process and the continued smooth operation of your server environment. By thoroughly testing and verifying the functionality of your server roles, applications, and services, you can identify and address any issues promptly, minimizing disruptions to your organization.
Upgrade Windows Server 2016 to 2022: Addressing Compatibility Issues
After upgrading from Windows Server 2016 to Windows Server 2022, you may encounter compatibility issues with certain applications, services, or configurations. Here’s a guide on how to troubleshoot and resolve these issues and, if necessary, how to restore data and configurations:
- Identify Compatibility Issues: Begin by identifying any compatibility issues that have surfaced post-upgrade. These may manifest as error messages, application crashes, or unexpected behavior.
- Documentation Review: Refer to your documentation to cross-reference configurations and settings from the Windows Server 2016 environment with those on Windows Server 2022. This can help pinpoint the source of compatibility issues.
- Check Event Logs: Inspect the Windows Event Viewer and application-specific logs for error messages or warnings related to compatibility issues. These logs can provide valuable information about the root cause.
- Software Vendor Support: If compatibility issues are related to third-party software or applications, contact the respective software vendors or developers for assistance. They may provide updates, patches, or workarounds to resolve the issues.
- Compatibility Modes: Some older applications may run in compatibility mode on Windows Server 2022. Experiment with compatibility settings, such as running the software in a compatibility mode for an earlier Windows version, and assess if this resolves the issue.
- Application Updates: Check for available updates or patches for problematic applications or services. Many software vendors release updates to ensure compatibility with new operating systems. Apply any updates as recommended.
- Driver Updates: Ensure that hardware drivers are up-to-date. Incompatible or outdated drivers can lead to compatibility issues. Check the manufacturer’s website for the latest driver versions and updates.
- Configuration Adjustments: Review application and service configurations on Windows Server 2022. Compare them to the configurations on Windows Server 2016, and make any necessary adjustments to align them with compatibility requirements.
- Testing and Validation: After making adjustments, thoroughly test the affected applications or services to verify that the compatibility issues have been resolved. Engage end-users or stakeholders to participate in user acceptance testing (UAT).
- Rollback Plan Review: If resolving compatibility issues becomes overly complex or time-consuming, revisit your rollback plan. Ensure that it is ready to be executed in case a rollback to the previous environment becomes necessary.
- Data and Configuration Restoration: If compatibility issues persist and cannot be resolved, you may need to consider rolling back to your previous Windows Server 2016 environment. Restore the backed-up data and configurations as per your documented recovery procedures.
- Documentation and Reporting: Maintain detailed records of the troubleshooting process, including any issues encountered, their resolutions, and any changes made to configurations. This documentation aids in future reference and troubleshooting.
Addressing compatibility issues post-upgrade requires patience, careful investigation, and collaboration with software vendors and stakeholders. By following a systematic troubleshooting approach and maintaining thorough documentation, you can effectively resolve compatibility issues and ensure the smooth operation of your upgraded Windows Server environment.
Updating Drivers and Firmware
Keeping hardware components up to date with compatible drivers and firmware is essential for maintaining optimal server performance and resolving compatibility issues, especially after an upgrade. Here’s a step-by-step guide on how to ensure that your hardware components have the latest drivers and firmware:
- Identify Hardware Components: Begin by identifying the hardware components in your server that may require driver and firmware updates. Common components include network adapters, storage controllers, graphics cards, and system BIOS.
- Check the Manufacturer’s Website: Visit the official websites of the hardware component manufacturers. Look for the support or downloads section, where you can find the latest drivers and firmware updates specific to your hardware.
- Hardware Inventory: Create an inventory of your server’s hardware components, including make and model details. This information will help you locate the correct updates.
- Determine Current Versions: Check the current driver and firmware versions installed on your hardware components. You can often find this information in the device manager or within the BIOS settings.
- Download the Updates: Download the latest driver and firmware updates from the manufacturer’s website. Ensure that you are downloading the correct updates for your hardware’s make and model.
- Backup Critical Data: Before performing any updates, ensure that you have backed up critical data and configurations. While driver and firmware updates are generally safe, unexpected issues can sometimes occur.
- Driver Installation: Install the updated drivers for your hardware components one by one. Follow the manufacturer’s instructions for driver installation. It’s typically recommended to uninstall the old driver before installing the new one.
- Firmware Update: For firmware updates (e.g., BIOS updates), carefully follow the manufacturer’s instructions. Firmware updates often require a system reboot, so schedule these updates during a maintenance window if possible.
- Testing: After updating drivers and firmware, thoroughly test the server’s performance and functionality. Ensure that there are no compatibility issues or unexpected errors.
- Monitoring: Implement performance monitoring tools to assess the impact of driver and firmware updates on server performance. Monitor for any signs of hardware-related issues.
- Documentation: Maintain a record of the driver and firmware updates performed, including dates and versions. This documentation is crucial for future reference and troubleshooting.
- Regular Maintenance: Make updating drivers and firmware a part of your regular server maintenance schedule. Check for updates periodically to ensure that your hardware remains up to date.
- Vendor Support: In case you encounter difficulties during the update process or experience unexpected issues, consider reaching out to the hardware component manufacturer’s support for assistance.
Updating drivers and firmware is a proactive measure to optimize server performance, enhance compatibility, and resolve hardware-related issues. By following a systematic approach and staying current with updates, you can ensure that your server hardware operates at its best.
Applying Security Updates
Installing the latest security updates and patches on your upgraded Windows Server 2022 environment is essential for strengthening its security posture. Here’s a step-by-step guide on how to apply security updates:
- Access Windows Update: To begin, access the Windows Update feature on your Windows Server 2022 system. You can do this through the Server Manager or by searching for “Windows Update” in the Start menu.
- Check for Updates: Click on “Check for updates” to initiate the process. Windows will connect to Microsoft’s update servers to determine which updates are available for your system.
- Review Available Updates: After the scan is complete, a list of available updates will be displayed. This includes security updates, quality updates, and optional updates.
- Select Security Updates: Focus on the security updates first. These updates address vulnerabilities and potential security risks. Select all available security updates for installation.
- Install Updates: Click “Install updates” to begin the installation process. Windows will download and install the selected updates. The server may require a restart to complete the installation.
- Restart If Necessary: If prompted, restart the server to finalize the update installation. Ensure that you schedule this restart during a maintenance window to minimize disruption.
- Check for Additional Updates: After the initial security updates are installed, revisit the Windows Update section and check for any additional updates, including quality updates and optional updates. Install these as needed.
- Automate Updates (Optional): Consider configuring automatic updates to ensure that your server regularly checks for and installs updates. Configure this through the Windows Update settings.
- Verify Security Update Status: After the updates are installed, verify the update status to ensure that no pending updates are left. Windows Update should indicate that your system is up to date.
- Monitoring and Testing: Continuously monitor your server’s performance and stability after applying security updates. Ensure that no issues or compatibility problems arise as a result of the updates.
- Documentation: Maintain records of the security updates applied, including dates and descriptions. This documentation is crucial for tracking your server’s security history.
- Regular Update Cadence: Establish a regular update cadence for your server environment. Plan to apply security updates as soon as they are released to stay protected against emerging threats.
- Security Policies and Best Practices: Implement security policies and best practices to complement your security updates. This includes practices like user access control, firewall configurations, and intrusion detection.
Applying security updates is a fundamental aspect of maintaining a secure server environment. By regularly installing the latest patches and updates, you can significantly reduce the risk of security vulnerabilities and enhance the overall security posture of your Windows Server 2022 system.
Microsoft Documentation on Windows Server Upgrades
Post-Upgrade Testing
After upgrading your server to Windows Server 2022, conducting thorough testing of all services and applications is crucial to ensure they function correctly and to address any performance or compatibility issues that may arise. Here’s a step-by-step guide on how to perform post-upgrade testing:
- Create a Testing Plan: Develop a comprehensive testing plan that outlines the services, applications, and configurations you need to test. Identify specific test cases and criteria for success.
- Testing Environment: Set up a controlled testing environment that mirrors your production environment as closely as possible. This environment should include virtual machines, test servers, and network segments.
- Test Critical Services: Begin by testing critical server roles and services, such as Active Directory, DNS, DHCP, and file sharing. Verify that these services are functioning correctly.
- Application Testing: Test all applications hosted on the server. Ensure that they launch without errors and perform their functions as expected. Pay attention to compatibility issues.
- Database Testing: If your server hosts databases, conduct tests to ensure that database operations, queries, and transactions are functioning properly.
- User Acceptance Testing (UAT): Engage end-users or stakeholders to participate in user acceptance testing (UAT). Gather feedback on any issues or changes they encounter.
- Compatibility Testing: Test for compatibility with third-party software and hardware. Verify that any integrations or dependencies are working as intended.
- Performance Testing: Assess the server’s performance under different workloads. Monitor CPU, memory, disk, and network utilization. Identify and address any performance bottlenecks.
- Load Testing: If applicable, perform load testing to evaluate how the server handles increased loads and concurrent users. Ensure that it remains stable under stress.
- Backup and Recovery Testing: Test your backup and recovery procedures to ensure that you can restore data and configurations if needed. Verify data integrity during restoration.
- Security Testing: Verify that security measures, such as firewall rules, access controls, and security policies, are in place and effective.
- Documentation: Maintain detailed records of the testing process, including test cases, test results, and any issues encountered. Document any resolutions or workarounds.
- Issue Resolution: Address any issues or anomalies discovered during testing promptly. Investigate the root causes and implement necessary fixes or adjustments.
- User Training and Support: Provide user training and support to help users adapt to any changes or new features introduced with Windows Server 2022.
- Final Validation: After addressing issues and conducting retesting, perform a final validation to ensure that all services, applications, and configurations are functioning correctly.
- Rollback Plan Review: Confirm that your rollback plan is still valid and up-to-date. It should be ready to be executed in case a rollback to the previous environment becomes necessary.
Post-upgrade testing is essential for ensuring the stability and functionality of your server environment. By systematically testing services, applications, and configurations, you can identify and address issues early, minimizing disruptions and ensuring a smooth transition to Windows Server 2022.
How Pillar Support Can Help!
We’re here to make your Windows Server upgrade as smooth as possible. By following the steps outlined in this guide, you’re well on your way to a successful upgrade experience. However, sometimes you need a helping hand, and that’s where Pillar Support comes in. Here’s how we can assist you:
- Expert Guidance: Our team of experienced professionals knows Windows Server inside and out. We can provide expert guidance tailored to your specific needs.
- Customized Solutions: Every upgrade is unique. We can work with you to develop a customized plan that fits your organization’s requirements and resources.
- Troubleshooting Support: If you encounter challenges during the upgrade process, we’re just a message or a call away. We’ll help you troubleshoot issues and find solutions quickly.
- Optimization Assistance: We can help you fine-tune your server environment for optimal performance and security, ensuring you get the most out of Windows Server 2022.
- Peace of Mind: With Pillar Support by your side, you can proceed with confidence, knowing that you have a dedicated team ready to assist you at any stage of your upgrade journey.
Ready to Get Started?
Don’t hesitate to reach out to Pillar Support if you need assistance with your Windows Server upgrade. Whether it’s answering questions, providing hands-on help, or offering expert advice, we’re here to support you every step of the way.
Contact Pillar Support Now!
Your successful Windows Server upgrade is just a message away. Let’s make it happen together!
Microsoft Documentation on Windows Server Upgrades
Frequently Asked Questions
Can Windows Server 2016 Be Upgraded to 2022?
Yes, you can upgrade Windows Server 2016 to Windows Server 2022. The upgrade process involves several steps, including checking system requirements, selecting the appropriate upgrade path, and performing the upgrade. It’s essential to follow a carefully planned procedure to ensure a successful transition.
How Do I Upgrade Windows Server 2016 to the Latest Build?
To upgrade Windows Server 2016 to the latest build, you typically use Windows Update or the Windows Server Update Services (WSUS) if your organization uses it. Ensure that your server is configured to receive updates, check for available updates, and install the latest ones. You may need to schedule a restart for the updates to take effect.
Can I Upgrade Server 2016 Essentials to 2022 Essentials?
Yes, you can upgrade Windows Server 2016 Essentials to Windows Server 2022 Essentials. The process is similar to upgrading other editions. However, it’s crucial to review Microsoft’s documentation for any specific considerations or requirements related to Essentials editions.
Can You Upgrade Windows Server 2016?
Yes, Windows Server 2016 can be upgraded to a newer version, such as Windows Server 2019 or Windows Server 2022, depending on your requirements and compatibility. Upgrading allows you to access new features, security updates, and improved performance. Be sure to follow the recommended upgrade path and backup critical data before proceeding.